It's helpful to have a visual representation when designing a database. MySQL Workbench allows you to create entity-relation diagrams (ERD's) and create relationships between the tables – i.e. One to one, one to many – and rearrange them as needed. Below we cover how to create a diagram from a downloaded SQL file. This guide will show you how to get started using MySQL Workbench, a graphical tool for working with MySQL databases. Workbench is available for Linux, OS X and Windows, and runs directly on your desktop in a client/server model with your MySQL backend. MySQL Workbench is a very handy tool for database administration.
The Navigator area of the sidebar contains options to manage the active MySQL connection. It also lists the schemas on the server for that connection. To access the Navigator area, open an existing connection (or create a new connection) from the home screen. If the panel is not visible, click View, Panels, and then Show Sidebar.
Navigator Schemas Tab
The Schemas tab shows available schema on the currently connected server. These items can be explored to show tables, views, and routines within the schema as the following figure shows.
Internal schemas, such as performance_schema, information_schema, and mysql, are hidden by default. Select the Show Metadata and Internal Schemas preference (see Preferences: SQL Editor: Main) to list them in the object browser. Schemas beginning with the period character (.) are also controlled by this setting.
Figure 8.20 SQL Editor - Navigator Schemas Tab
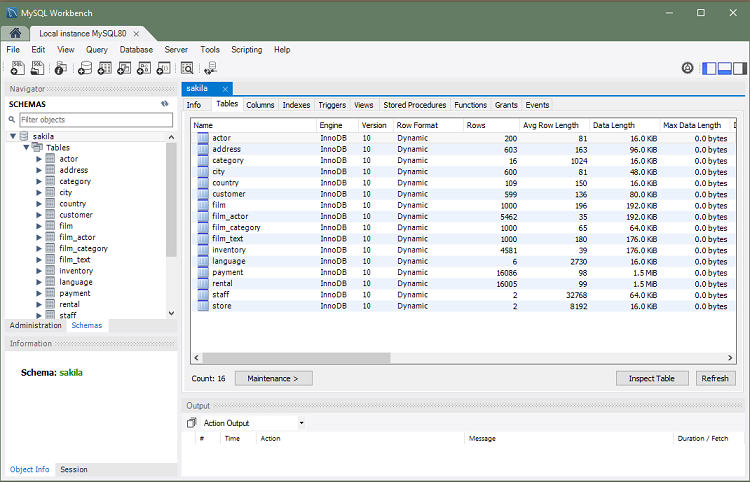
Schema context menu. Right-click any schema object to show the context menu. Right-clicking on a schema provides similar options to the table context menu (see Table, view, and column context menus), but the operations refer to the schema. For example, the Table Maintenance item in the table context menu opens the Schema Inspector, which is a schema context menu item, but it is populated with information about the selected table.
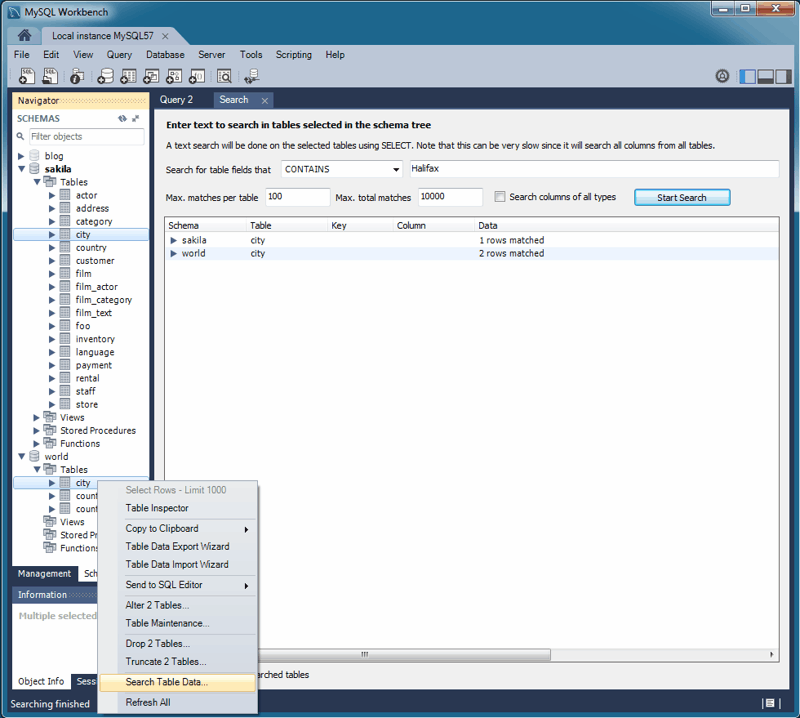
Schema context menu. Right-click any schema object to show the context menu. Right-clicking on a schema provides similar options to the table context menu (see Table, view, and column context menus), but the operations refer to the schema. For example, the Table Maintenance item in the table context menu opens the Schema Inspector, which is a schema context menu item, but it is populated with information about the selected table.
Load Spatial Data: Imports a shapefile (
.shp) containing spatial data to load into MySQL. A new table with the imported fields is created in the selected schema, unless you select the append or update (overwrite) option. Another option creates a spatial index. If enabled, the import operation makes a spatial index around the geometry column. You can import spatial data with or without an EPSG format conversion.Set as Default Schema: Sets the selected schema as the default schema. This executes a
USEstatement so that subsequent statements without schema qualifiers are executed against this schema. This setting applies only to the query session. To set a default schema for multiple MySQL Workbench sessions, you must set the default schema for the stored connection. From the home screen, right-click on a MySQL connection, choose Edit Connection, and set the desired default schema on the Default Schema box.schema_nameThe selected schema is displayed as bold in the schema navigator.
Filter to This Schema: Enables you to target specific schemas in the list.
Schema Inspector: Displays information about the selected schema. For additional information, see Schema Inspector.
Table Data Import Wizard: Opens the wizard.
Copy to Clipboard: Copies the schema name or a
CREATEstatement to the clipboard.Send to SQL Editor: Provides functionality similar to Copy to Clipboard. However, this item inserts the SQL code directly into the SQL Query panel, where it can be edited further as required.
Create Schema: Launches a dialog to enable you to create a new schema.
Alter Schema: Launches a dialog to enable you to change the name or character/collation of an existing schema.
Drop Schema: Drops the schema. All data is lost if this operation is carried out.
Search Table Data: Opens a new tab for performing table searches. It performs a search on all columns, and offers additional options to limit the search.
Refresh All: Refreshes all objects in the schema tree by resynchronizing with the server.
Double-clicking a table, view, or column name in the schema explorer inserts the name into the SQL Query area. This reduces typing significantly when entering SQL statements containing references to several tables, views, or columns.
Mysql Workbench Show Databases Free
Table, view, and column context menus. The schema navigator also features a context menu, which can be displayed by right-clicking a table, view, or column object. For example, right-clicking a table displays the following menu items:
Mysql Workbench Show Databases Search
Select Rows - Limit 200: Pulls up to 200 rows of table data from the live server into a Results tab, and enables editing. Data can be saved directly to the live server.
Table Inspector: Displays table information, similar to the
Schema Inspector. This also has a simpler and easier to use interface for analyzing and creating indexes for tables.Copy to Clipboard: There are various submenus, each of which copies information to the clipboard. Macsome spotify downloader 1 0 02.
Name (short): Copies the table name.
Name (long): Copies the qualified table name in the form
`schema`.`table`.Select All Statement: Copies a statement to select all columns in this form.
Insert Statement: Copies an
INSERTstatement to insert all columns.Update Statement: Copies an
UPDATEstatement to update all columns.Delete Statement: Copies a
DELETEstatement in the formDELETE FROM `world`.`country` WHERE <{where_condition}>;.Create Statement: Copies a
CREATEstatement in the formDELETE FROM `world`.`country` WHERE <{where_condition}>;.Join Select Tables: Joins the selected tables.
Delete with References: Copies a
DELETEstatement, in the form of a transaction, that deletes all objects that reference the row (directly or indirectly).Use Select with References first to preview this operation.
Select Row References: Copies a
SELECTstatement that selects all objects that reference the row (directly or indirectly).Use Delete with References to generate a DELETE statement for this operation.
Table Data Export Wizard: Opens the table export wizard to export the table's data to JSON or customized CSV.
Table Data Import Wizard: Opens the table import wizard to import JSON or CSV formatted data to the selected or new table.
Send to SQL Editor: Provides functionality similar to Copy to Clipboard. However, this item inserts the SQL code directly into the SQL Query panel, where it can be edited further as required.
Create Table: Launches a dialog to enable you to create a new table.
Create Table Like: Launches a dialog to enable you to create a new table, and to also apply predefined templates. For additional information, see Section 9.6, 'Table Templates'.
Alter Table: Displays the table editor loaded with the details of the table.
Table Maintenance: Opens a new tab for performing table maintenance operations. Operations include 'Analyze Table', 'Optimize Table', 'Check Table', and 'Checksum Table'. Additional information about the table may also be viewed from this tab. For additional information, see Schema Inspector.
Drop Table: Drops the table. All data in the table will be lost if this operation is carried out.
Truncate Table: Truncates the table.
Search Table Data: Opens a new tab for performing table searches. It performs a search on all columns, and offers additional options to limit the search.
Refresh All: Refreshes all objects in the schema tree by resynchronizing with the server.

